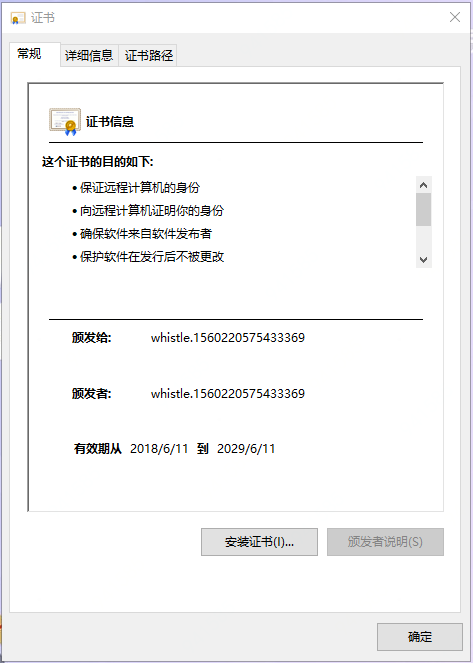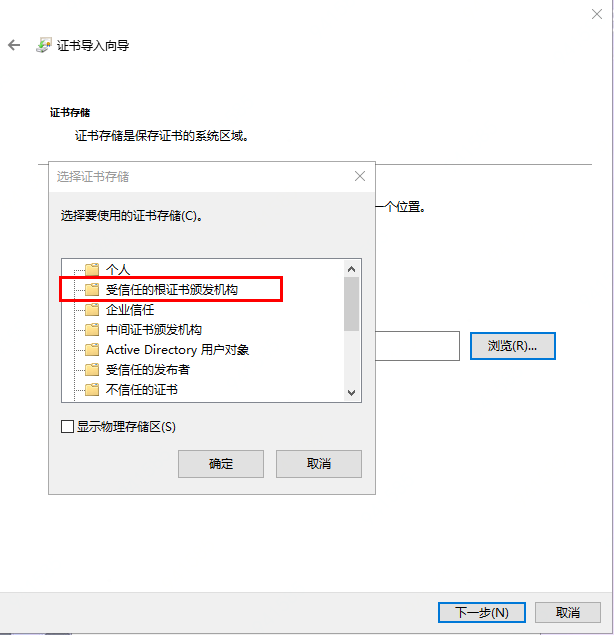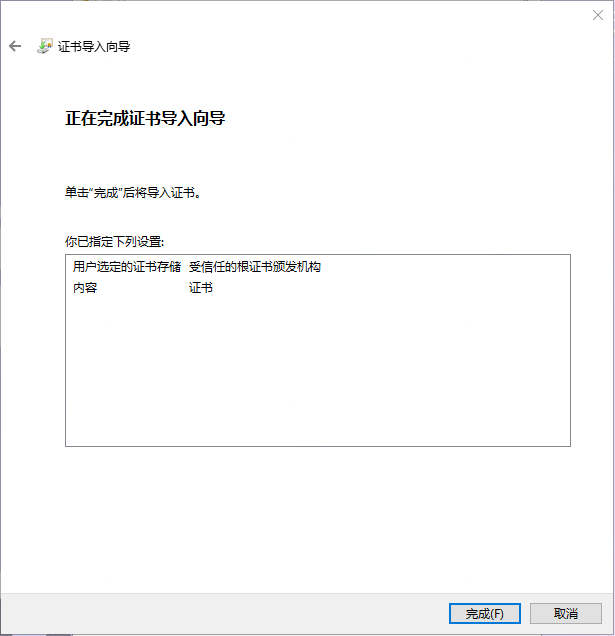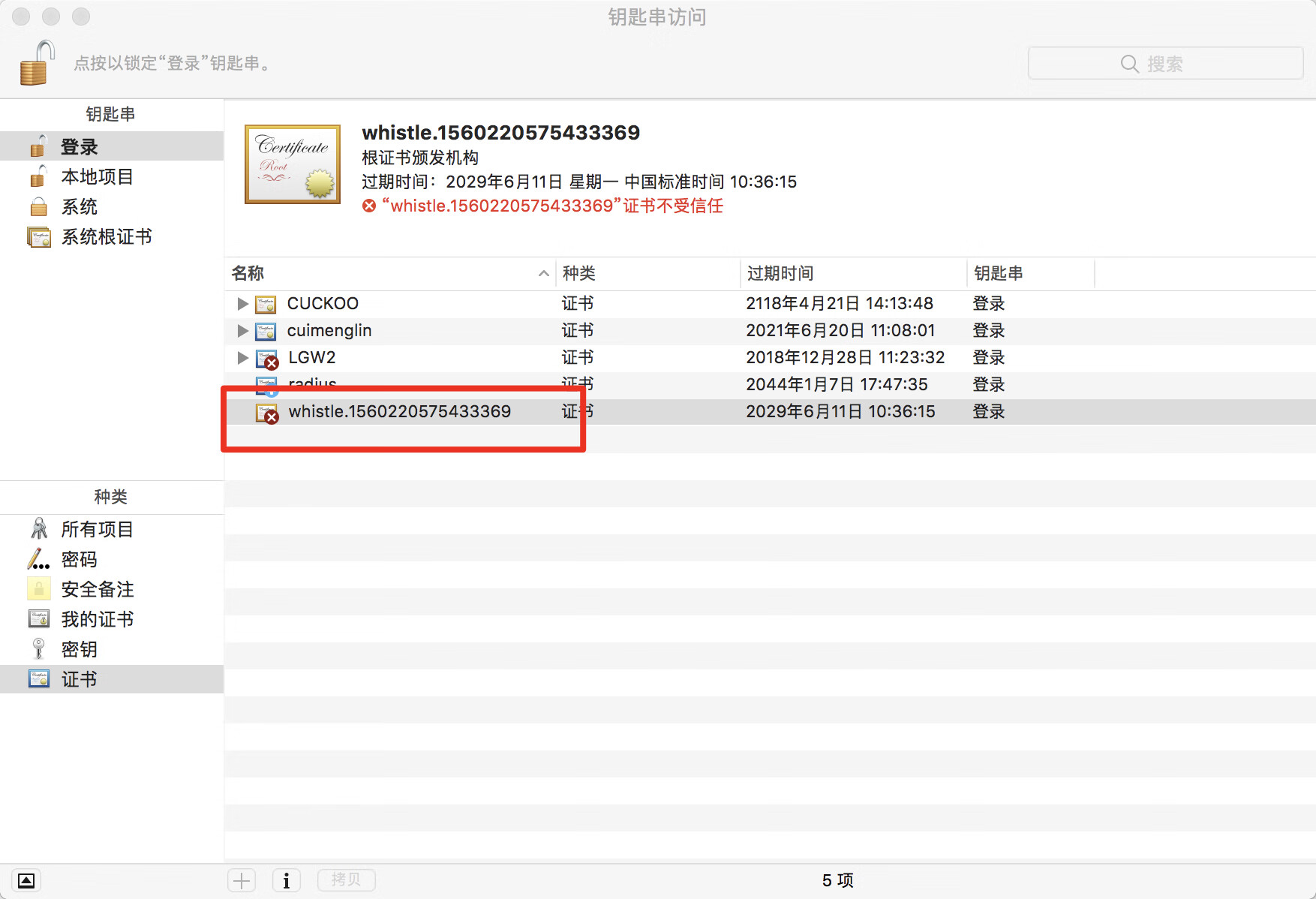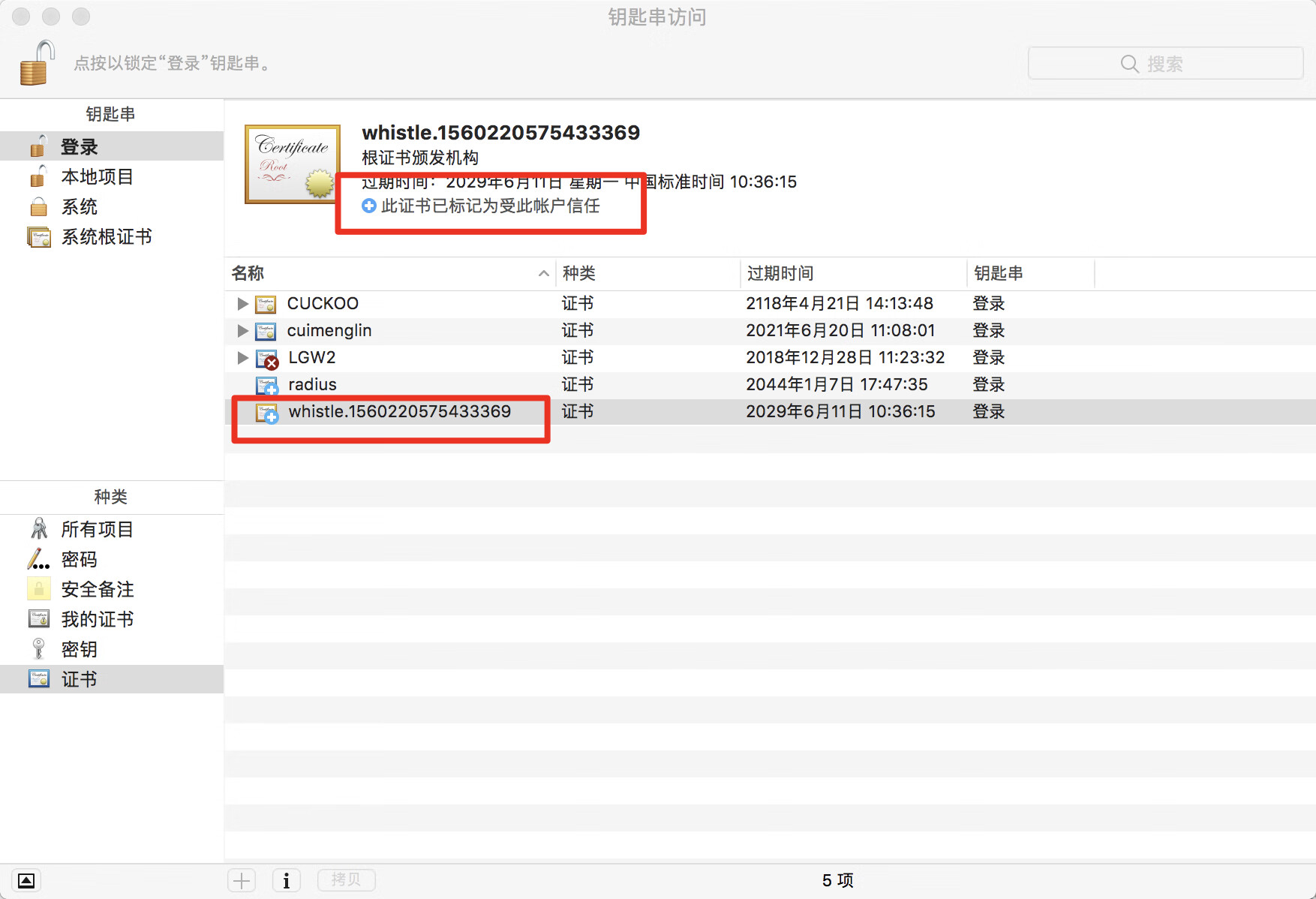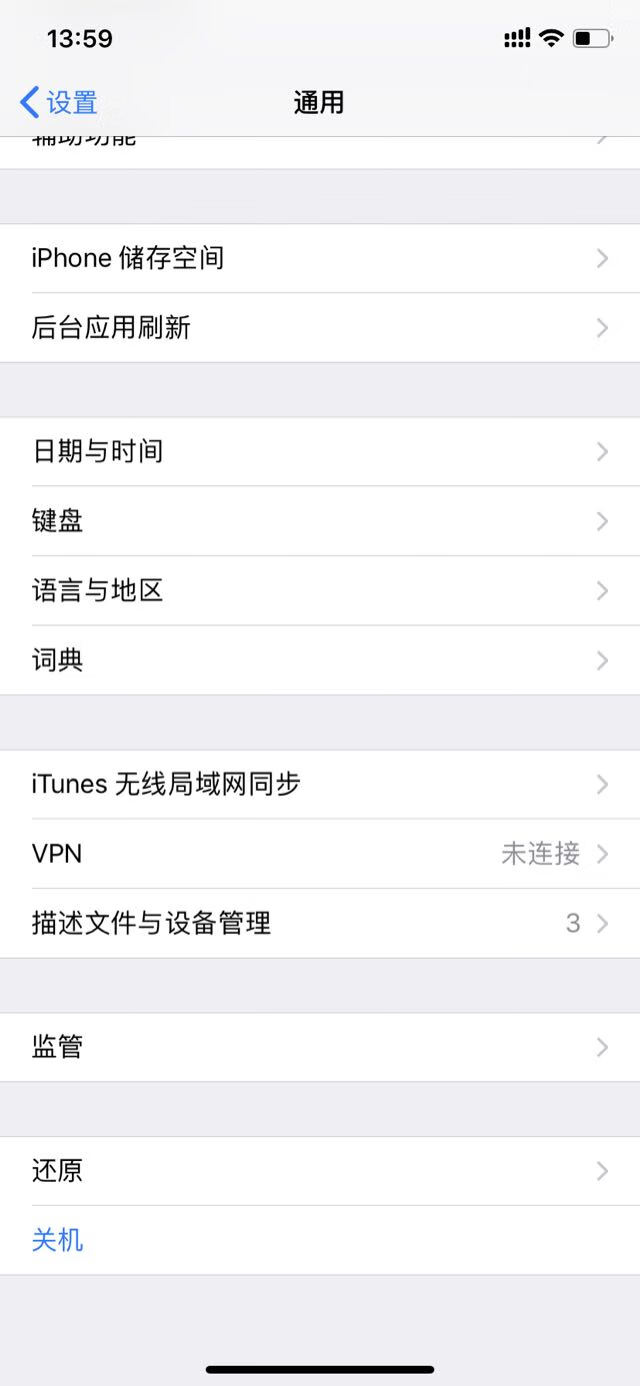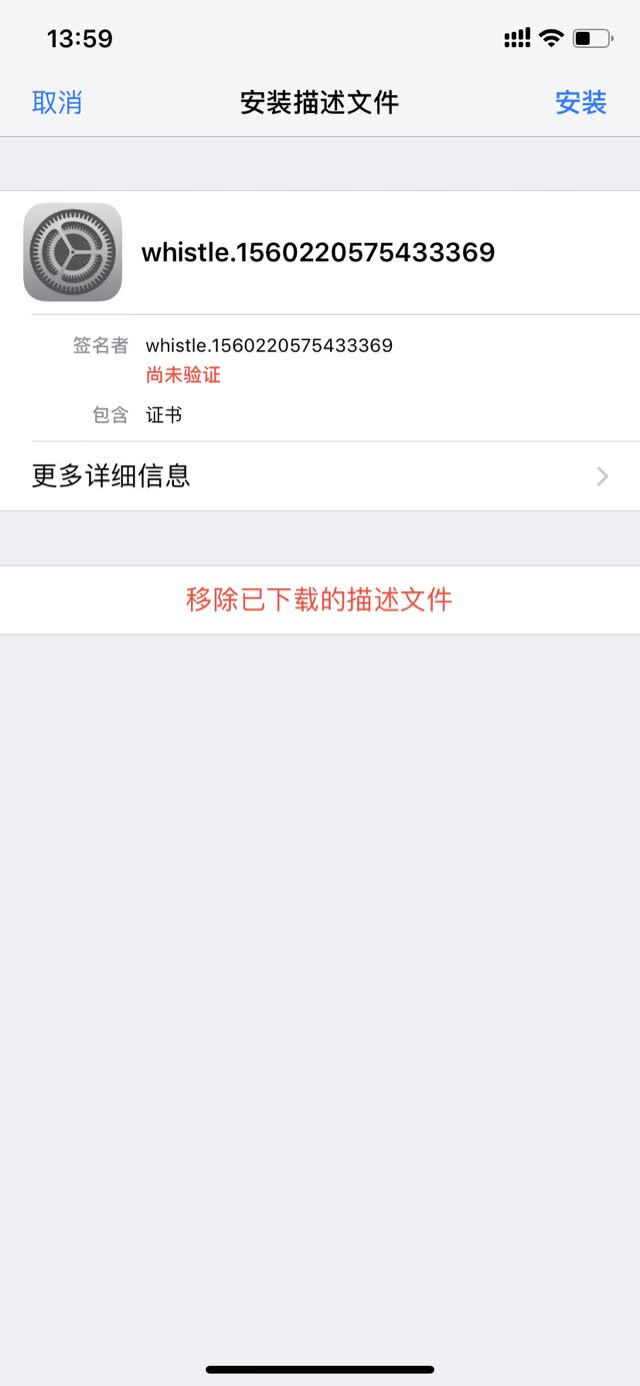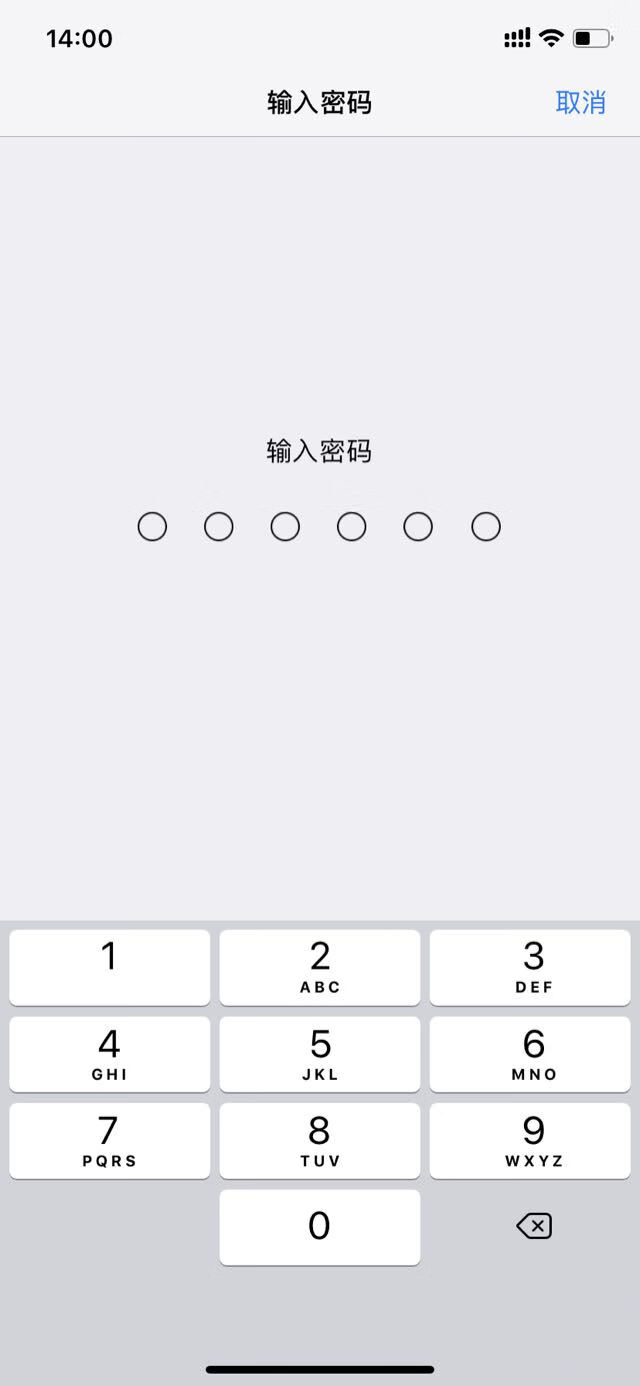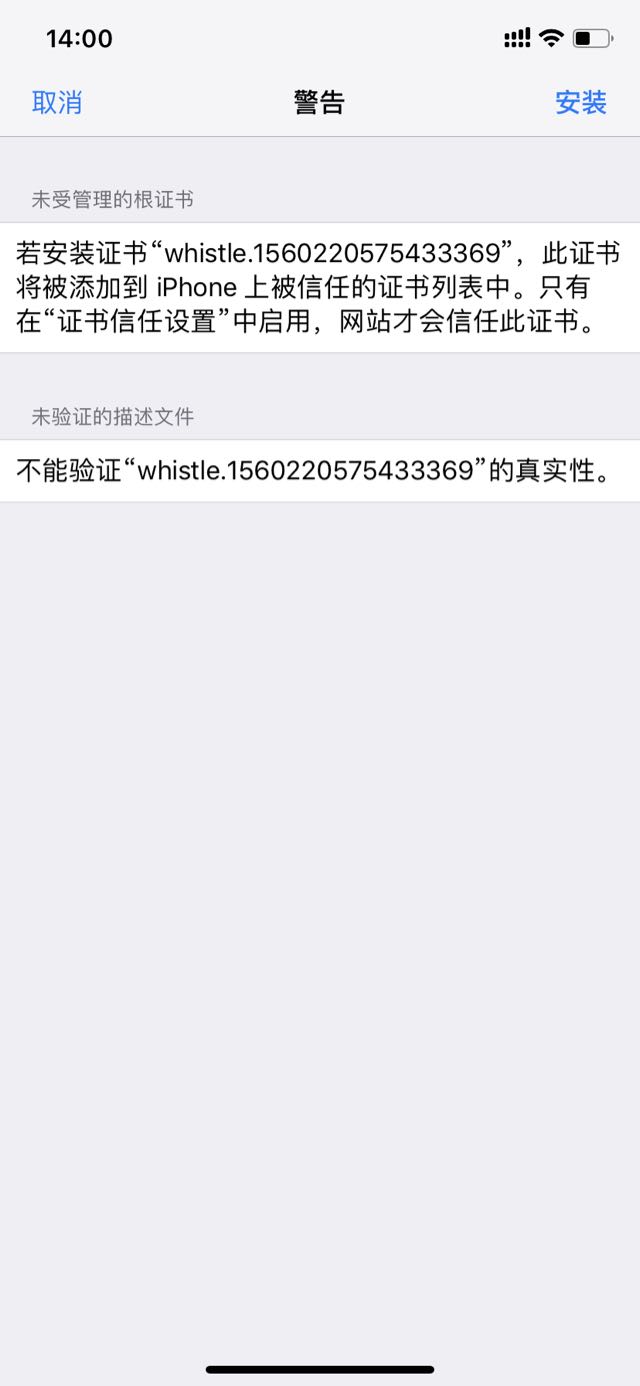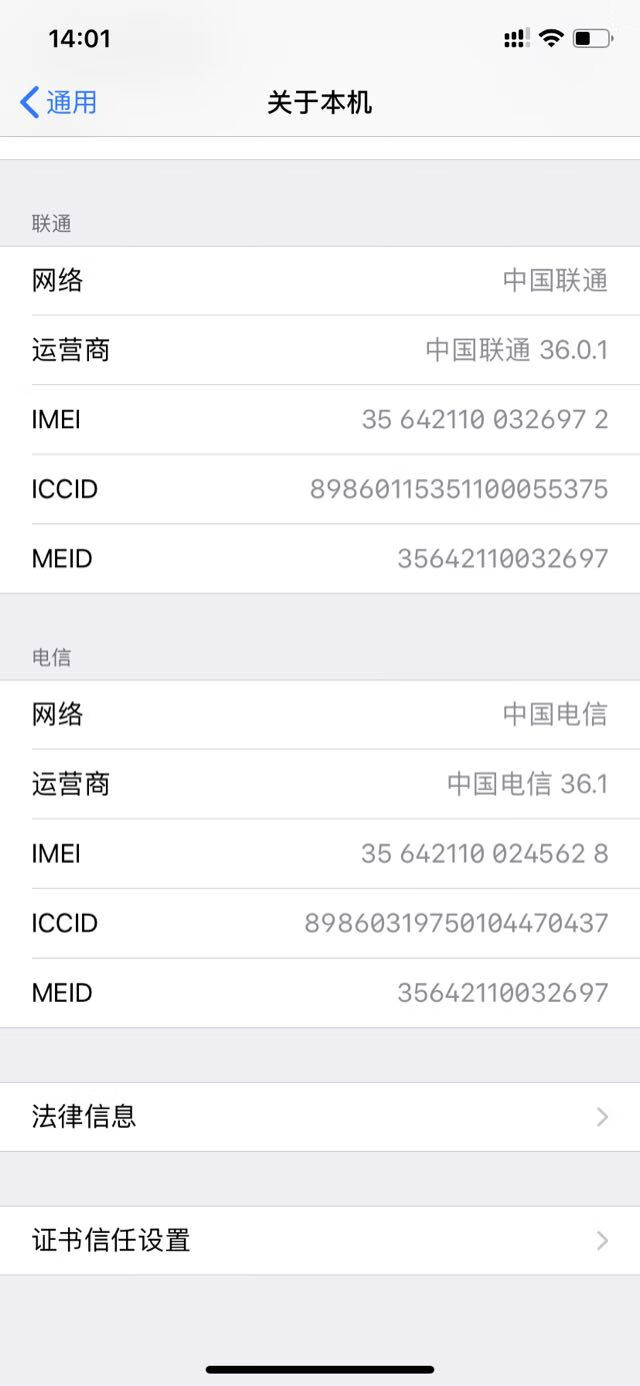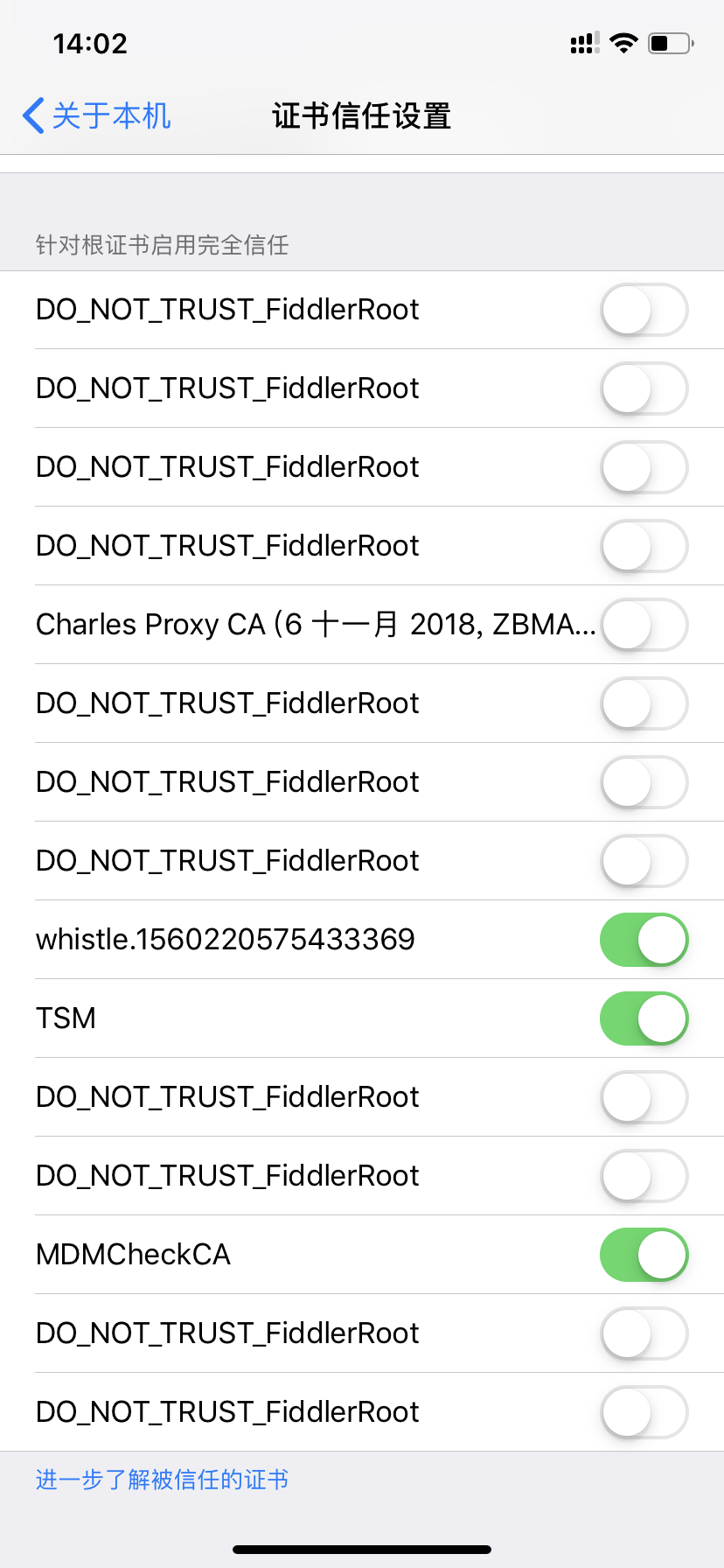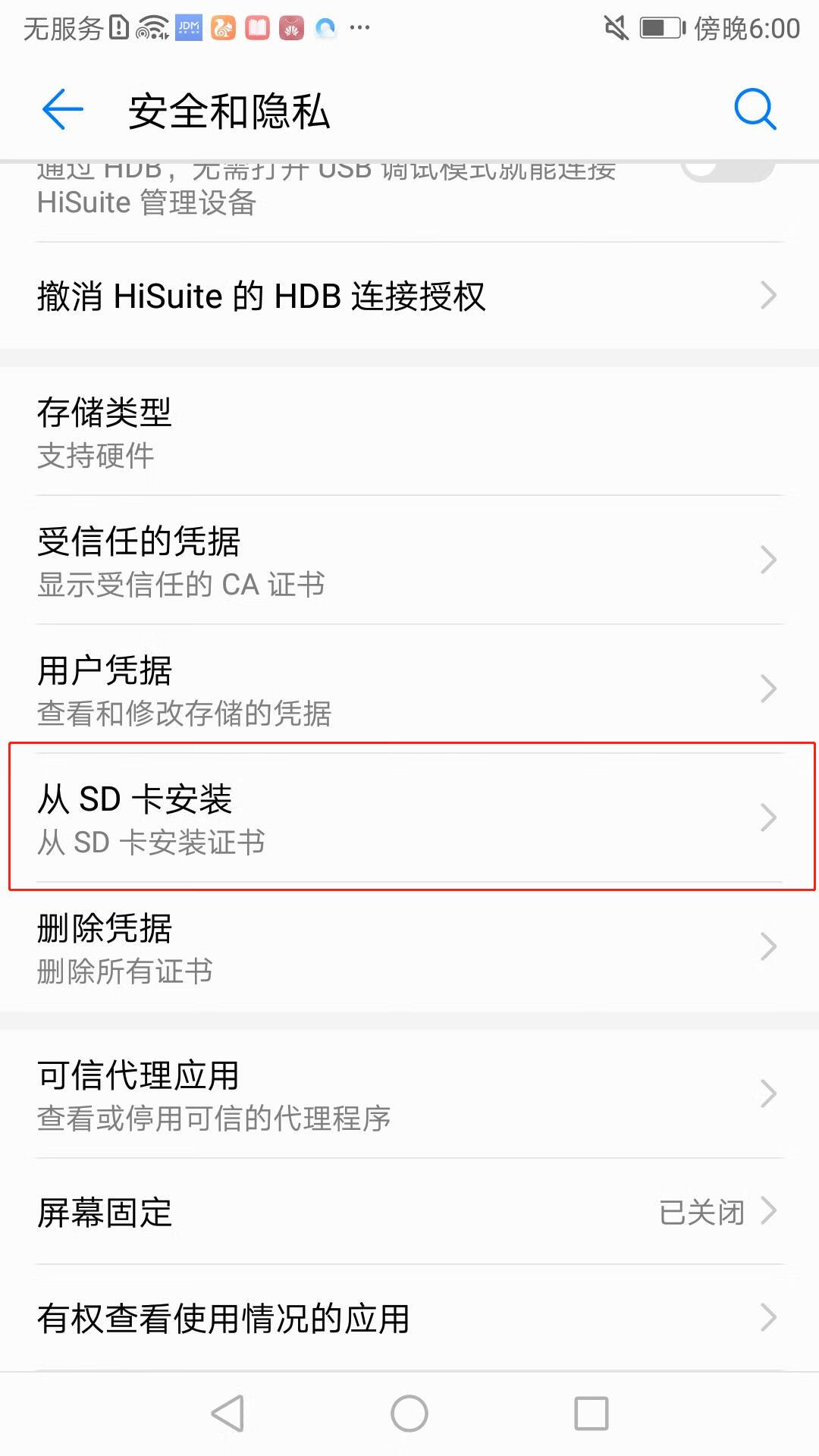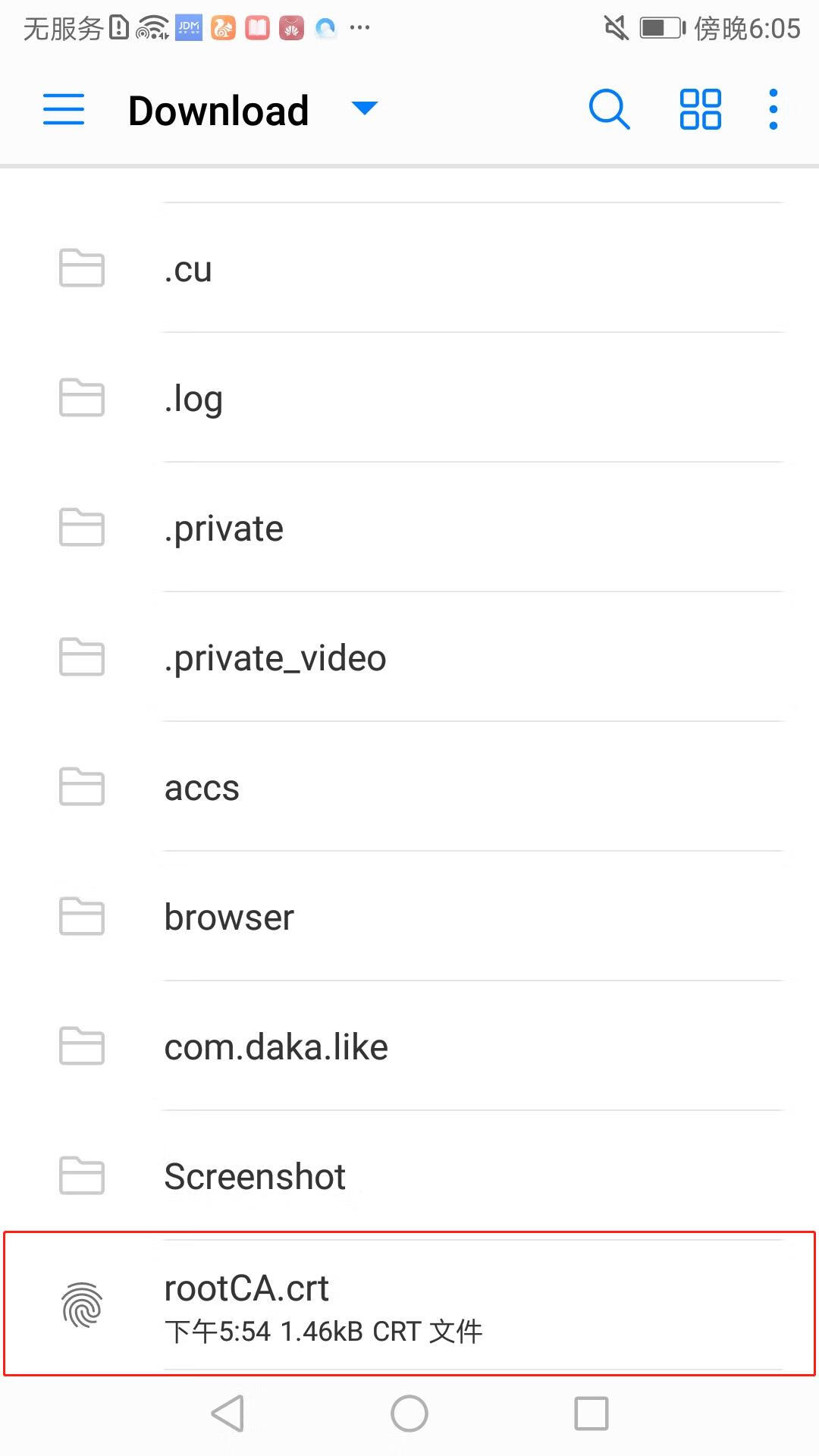证书的安装不依赖于代理工具,Fiddler、Charles、Whistle都可以依照下面的步骤安装。(注意:证书的下载方式在不同代理工具中是不同的,这里默认已经下载了证书)
安装证书的核心在信任证书的这步操作上,这两个字其实也是本文的核心。
Windows
- 双击下载好的证书文件,点击安装

- 选择存储位置为当前用户

- 选择将所有的证书都放入下列存储

- 这一步是关键的“信任”的步骤:点击浏览按钮,选择受信任的根证书颁发机构

- 导入完成

Mac
- 双击下载好的证书,系统会将证书添加到钥匙串并自动打开钥匙串的窗口,在钥匙串中找到wistle证书并选中,会发现页面提示该证书不受信任

- 右键该证书,选择简介 -> 信任 -> 使用此证书修改为始终信任

- 关闭窗口时系统会要求输入电脑密码,照做就行
- 回到钥匙串窗口,此时页面会提示此证书已标记为受账户信任

iOS
- 系统设置 -> 通用 -> 描述文件与设备管理

- 选择已经下载的证书

- 点击安装

- 输入密码,这个密码是手机的开机密码

- 继续点击安装

- 安装完成。别急,不要忘了核心的信任二字:iOS 10.3以下的版本会自动给安装的证书添加信任,如果你的iOS版本是10.3及以上,还要手动给证书设置信任才行

- 回到 设置 -> 通用 -> 关于本机 -> 证书信任设置

- 第2步我们选择的证书名称为whistle.1560220575433369(你会发现这个名称和Mac安装时whistle的钥匙串名称是一样的),这里选择该证书,并打开信任开关。到这一步,iOS的证书就真的是安装完成了。

Android
在Android手机中,如果下载了证书,浏览器会自动提示要不要安装,但因为这样安装的证书经常不被系统信任,建议不要使用这种安装方式。
- 设置 -> 安全和隐私 -> 更多安全设置 -> 从SD卡安装(这里以华为mate 10 为例,不同Android机型的设置选项是不同的,总的来说都是要在设置的选项里先找到与“安全”相关的配置,再找到与“用户凭据”或者“从SD卡安装”相关的内容,之后选择已经下载好的证书安装即可)

- 选择刚才下载的证书文件(默认的文件夹里没有的话需要按照下载文件的实际路径选择)

- 输入锁屏密码
- 为证书命名,安装完成